Elden Ring’in Windows bilgisayarlarda performans sorunları var; sanıldığı kadar kusursuz değil. En yaygın performans sorunlarından olanlardan biri, başlangıçtaki Elden Ring siyah ekranıdır.
Oyunu açarken veya başlığı oynarken siyah ekran görünebilir. Özellikle, bazı oyuncular bir darbeyi savuşturduklarında oyunun siyah ekran ile karşılaşmaktalar.
Hatayı geçici bir aksaklık, beyaz ekran veya garip ekran yırtılması olarak da görebilirsiniz. Bu hatalar siyah ekranla ilgilidir ve muhtemelen aynı sebeplerle meydana gelmekteler.
Elden Ring Siyah Ekran Hatasının Sebepleri
Siyah ekran hatasına neden olan tek bir sebep bulunmamaktadır. Aksine, oyunun Windows platformu ve Steam ile nasıl etkileşime girdiği bu hata için önemlidir.
Bununla birlikte, karşılaşılan bazı ortak sebepler var. Karşılaşabileceğiniz temel sorunları anlamak, sorunu daha hızlı çözmenize yardımcı olabilir:
- Windows’unuz güncel değilse,
- GPU sürücünüz güncel değil veya arızalıysa,
- Windows, oyunu çalıştırmak için anahtar dosyaları(key file) eksikse,
- Oyunu çalıştırmak için yönetici haklarına ihtiyacınız varsa,
- Steam’de oyun dosyaları bozuksa,
- Steam katmanı çalışıyor ve sisteminize çok fazla yük bindiriyorsa,
- Xbox Oyun Çubuğu çalışıyor ve bilgisayarınızda çok fazla strese neden oluyorsa,
- Sisteminiz minimum gereksinimleri zar zor karşılıyor veya gereksinimleri karşılamıyorsa,
- Oyunun tam ekran modu düzgün çalışmıyorsa,
- Sistemde iki GPU’nuz varsa (entegre bir CPU artı ayrı bir GPU) ve Elden Ring entegre grafik birimiyle çalışmaya çalışıyorsa,
siyah ekran hatasıyla karşılaşmış olmanız olasıdır.
Elden Ring Açılışındaki Siyah Ekran Hatasının Çözümü
Burada listelenen sebepler Windows işletim sistemi içindir, henüz diğer işletim sistemlerinde karşılaşılan bir yaygın sorun görülmemiştir.
“Son adım” hariç her adımı tamamladıktan sonra oyunu tekrar açmayı denemelisiniz. Şimdilik ilk adım, tüm sorun gidericiyi bu listeyi takip etmek için zamanınız yoksa deneyebileceğiniz bir “merhem” görevi görür.
- Ekran kartınızı yeniden başlatın
Elden Ring siyah ekrana geçtiğinde, sorun ekran kartının çalışmayı durdurması olabilir. Oyunu kapatmadan önce ekran kartı sürücüsünü sıfırlamak için kullanabileceğiniz bir klavye kısayolu var:Windows + CTRL + Shift + B.
Windows yanıt verirse ekran yanıp söner ve belki oyun normale döner. Bu kolay yoldur, sorunu tam anlamıyla çözmeye geçmeden önce geçici bir çözümdür.
Ayrıca, oyun oynarken hata meydana gelirse çözüm budur, ancak muhtemelen ilk siyah ekranı çözmek için çalışmayacaktır. - Windows’u güncelleyin
Çözüm listesinin ilk kısmı Windows’u güncellemektir. Eski bir işletim sistemi, daha yeni yazılımlarla birden çok uyumluluk sorunu getirebilir. Bu nedenle, daha yeni güncellemeler bu hataları ortadan kaldırabilir. Ayrıca, Windows 10 ve 11 sorunu tanıyabilir ve indirmeniz gereken sürücüyü gösterebilir. - Ekran Kartı Sürücünüzü Güncelleyin
İki ayrı GPU markası vardır: AMD ve NVIDIA. Her biri, bilgisayarınıza yükleyebileceğiniz, sürücü indirmeleri, grafik ayarları ve performans çizelgeleri ile ilgilenen yazılımlar sunar.
Bir GPU sürücüsü indirmeye ihtiyaç duymanızın nedeni, Elden Ring’in bir 2022 oyunu olmasıdır. GPU üreticileri, daha yeni yüksek profilli oyunların performansının üstesinden gelmek için genellikle sürücü güncellemeleri sunar.
Bunu iki şekilde güncelleyebilirsiniz: Ekran kartı üreticinize yazılım veya Aygıt Yöneticisi aracılığıyla.- Aygıt Yöneticisi ile Güncelleme
- Windows arama çubuğuna “aygıt yöneticisi” yazın.
- “Aygıt Yöneticisi”ni açın.
- “Görüntü Bağdaştırıcıları” üzerine tıklayın.
- Ekran kartınıza sağ tıklayın. Ya bir AMD ya da bir NVIDIA kartıdır ve listenin başında olmalıdır.
- “Sürücüleri güncelle”yi seçin.
- Sürücüleri otomatik olarak ara’yı seçin.
- Kullanılabilir bir sürücü varsa, sistem onu bulur ve indirir. Aksi takdirde, “Sisteminiz için en yeni sürücüler zaten yüklendi” diyecektir.
- Ekran Kartı Üreticinize Ait Yazılım ile Güncelleme
İkinci seçenek, ekran kartı üreticinize ait yazılımı indirip yüklemektir. Bu programların birçok kullanımı kolay seçenek ve özelliği, hatta bir ekran kaydedicisi olduğu için önerilen seçenektir!
Ekran kartı üreticinize bağlı olarak güncelleme yazılımını indirebileceğiniz adresler şunlardır:
- Aygıt Yöneticisi ile Güncelleme
- Sistem Dosyası Denetleyicisi Çalıştırma
Bir sonraki adım, Windows’un Sistem Dosyası Denetleyicisini kullanmaktır. Bu yerleşik araç, kritik sistem dosyalarını tarar ve bozuk öğeleri yeniden oluşturur.
İşlev iki sonuç verebilir: bilgisayarınızın ya çalışması gerekmez ya da denetleyici çeşitli sorunları çözer.
Yardımcı program hatalı bir şey bulursa, bunu size bildirecek ve güvenli kopyalarla değiştirecektir.- Windows arama çubuğuna Komut İstemi yazın.
- Komut İstemi’ne sağ tıklayın.
- “Yönetici olarak çalıştır” ı tıklayın.
- Seçiminizi onaylayın.
- Aşağıdaki komutu yazın ve Enter’a basın:
sfc /scannow- Durum ne olursa olsun, Elden Ring’i açmadan önce bir sonraki çözümlere doğru devam edin.
- Oyunu Yönetici Haklarıyla Çalıştırın ve Tam Ekran Optimizasyonunu Devre Dışı Bırakın
Uygulamaların ve oyunların sisteminizde çalışması için genellikle tam yönetici haklarına ihtiyacı vardır. Elden Ring’i her zaman yönetici haklarıyla çalışacak şekilde özelleştirmeyi deneyebilirsiniz.
Ek olarak, “tam ekran optimizasyonunu” devre dışı bırakabilirsiniz. Çoğu zaman, oyunun tam ekranı sisteminizin özellikleriyle çakışır.- Steam’i açın.
- Kütüphanenize gidin.
- Elden Ring’e sağ tıklayın ve Özellikler’i seçin. Yerel Dosyalar’a gidin.
- Gözat’ı seçin. Sizi oyunun Steam klasöründeki klasörüne götürecektir.
- “eldenring.exe” için arama yapın
- Exe dosyasına sağ tıklayın ve Özellikler’i seçin.
- Uyumluluk sekmesine gidin ve “Bu programı yönetici olarak çalıştır” seçeneğini seçin.
- “Tam ekran optimizasyonunu devre dışı bırak” seçeneğini işaretleyin.
- Tamam’a ve ardından Uygula’ya tıklayın.
- Xbox Oyun Çubuğunu Devre Dışı Bırakın
Elden Ring’i Windows PC’lerde çalıştırmaya yardımcı olan başka bir düzeltme, Xbox Oyun çubuğunu devre dışı bırakmaktır.
Oyun Çubuğu, ekran görüntüleri çekmenize, video çekmenize, Xbox uygulaması arkadaşlarınızla etkileşim kurmanıza, bilgisayarınızı izlemenize ve daha pek çok şeye olanak sağlayan yerleşik bir araçtır.
Bazı ekstra kaynaklar gerektirir ve PC’niz zaten oynaması gereken her şeyi zorluyorsa, kapatabilirsiniz. Ancak tamamen kaldırmak mümkün değildir.- Klavyede Windows tuşu + X’i tıklayın.
- Kademeli menüden Uygulama ve özellikler’i seçin.
- Arama çubuğuna “Xbox” yazın. PC’nizdeki Xbox uygulamalarını sergileyecektir.
- Windows 11’de sağ noktalara tıklayın ve Gelişmiş Seçenekler’i seçin.
- Windows 10’da Gelişmiş Seçenekler’e tıklayın.
- Windows 11’de, Arka Plan uygulamaları izinlerinde “Asla”yı seçin. Windows 10’da izin kaydırıcılarını kapatın.
- Aşağı kaydırın ve Sonlandır’ı seçin.
- Steam’deki Oyun Dosyalarının Bütünlüğünü Kontrol Edin
Elden Ring, Windows için Steam üzerinden kullanılabilir. Bu nedenle, başlığı düzeltmek için Steam’in araçlarını kullanmak doğaldır:- Steam’i açın
- Kütüphaneye git
- Sağ tarafta, Elden Ring’e sağ tıklayın ve Özellikler’i seçin.
- Yerel Dosyalar’ı seçin.
- “Oyun dosyalarının bütünlüğünü doğrula”yı tıklayın.
- İşlemin bitmesini bekleyin.
- Steam Yer Paylaşımını Devre Dışı Bırakın
Bir sonraki adım Steam Overlay’i devre dışı bırakmaktır. Bu yerleşik özellik, oyun kaydı, ekran görüntüleri ve topluluk seçenekleri sunar.
PC’niz oyunun gereksinimlerini karşılasa veya aşsa bile, Steam Overlay, deneyimlerinizi mahvetme konusunda bir üne sahiptir. Bunun nedeni, sürücüleriniz, işletim sisteminiz, antivirüsünüz, Güvenlik Duvarınız ve daha fazlasıyla ilgili sorunlar bulabilmesidir.
Her durumda, Elden Ring ağır bir 2022 oyunu olduğundan, özelliği devre dışı bırakmak en iyisi olacaktır:
Benzer şekilde Steam, PC’nizde nasıl performans gösterdiğine bağlı olarak oyun başına Yer Paylaşımı seçeneğini kapatabilir.- Steam’i açın.
- Kütüphaneye git.
- Elden Ring’i sağ tıklayın ve Özellikler’i seçin.
- Soldaki Genel sekmesini seçin.
- “Oyun içindeyken Steam Arayüzünü Etkinleştir” kutusunun işaretini kaldırın.
- Pencereyi kapat.
- Tam Ekran Modunu Devre Dışı Bırakın
Bilinen bir sorun olduğu için oyunun tam ekran modunu da devre dışı bırakmalısınız.- Steam’in kitaplığına geri dönün.
- Elden Ring’i sağ tıklayın ve Özellikler’i seçin.
- Genel sekmesine gidin.
- Sağ tarafta, Başlatma Seçenekleri’nin yanı sıra yazabileceğiniz bir kutu bulacaksınız. Buraya şu komutu yazın:
-windowed - Daha sonra pencereyi kapatın.
- Bu işlem, Elden Ring’i pencereli modda çalıştıracaktır. Alternatif olarak, oyunu bir sonraki başlatışınızda, tam ekran ve pencereli mod arasında geçiş yapmak için Alt + Enter tuşlarına basın.
- Bu, Elden Ring’i test etme zamanının geldiği anlamına gelir. Açın ve şimdi düzgün çalışıp çalışmadığını görün. Aksi takdirde, “Son Adım” çözümlerine devam edin.
- Son Adım: Entegre Ekran Kartını Devre Dışı Bırakın
Ayrık GPU, CPU’dan ayrılmış bir grafik kartıdır. Entegre GPU (E-GPU), işlemci çipinin bir parçasıdır, bu nedenle daha az güçlüdür.
Örneğin, sonunda “K” ile işaretlenen Intel yongaları, tümleşik Intel grafikleriyle birlikte gelir. Bu çipler, hafif oyunlar (Fortnite’ı düşük grafiklerde çalıştırmak gibi) ve genel kullanım için uygundur.
Bazen, iki tür GPU’ya sahip olduğunuzda (yaygındır), oyunlar hangisini kullanacağını anlamakta zorluk çekebilir. Yine de, bilgisayara oyunlar için hangi GPU’yu kullanacağını söylemek kolaydır.
Bazı PC oyunlarında, oyunların ayrı GPU’yu tanımlamasını engelleyen bir hata vardır. Sonuç olarak, her zaman iGPU ile açmaya çalışırlar. God of War bir örnektir.
Bunu düzeltmenin iki yolu var. İlki, Oyun Moduna gidiyor ve Elden Ring’e ayrı GPU’nuzla çalışmasını söylüyor. İkinci yöntem, cihaz yöneticisinde E-GPU’yu kapatmaktır.
Oyun Modu düzeltmesinden sonra Elden Ring’i deneyebilirsiniz. İşe yaramazsa, ikinci adımdaki yöntemi devre dışı bırakmayı deneyin.- Windows 10’da
- Windows arama çubuğuna “Oyun Modu” yazın ve “Oyun Modu”nu açın.
- Açmak için Oyun Modunu etkinleştirin.
- “İlgili Ayarlar” altındaki “Grafik Ayarları”na tıklayın.
- En üstteki Gözat’a tıklayın. “eldenring.exe” eklemelisiniz.
- Bilgisayarınızda Elden Ring “.exe” dosyasını bulun ve listeye ekleyin.
- Öğe listeye girdikten sonra üzerine tıklayın, “Seçenekler”i seçin ve ayrı GPU’nuzu seçin.
- Windows 11’de
İşlem, Windows 11’de biraz farklıdır:- Arama çubuğuna “Oyun Modu” yazıp “Oyun Modu Ayarları”nı açarak başlayın.
- Açmak için Oyun Modunu etkinleştirin.
- “Grafikler”e tıklayın.
- Gözat’a tıklayın ve listeye Elden Ring’i ekleyin. “eldenring.exe” eklemeniz gerekiyor.
- Son olarak, listeden Elden Ring’e tıklayın, “Seçenekler”e tıklayın ve ayrı GPU’nuzu seçin.
- E-GPU’yu devre dışı bırakın
Son olarak, Aygıt Yöneticisi aracılığıyla E-GPU’yu devre dışı bırakabilirsiniz.
Ancak, yöntemi tamamlamadan önce ekranınızın, anakartın HDMI veya Ekran Bağlantı Noktaları yerine grafik kartı bağlantı noktalarına bağlı olduğundan emin olun.
Bu bir dizüstü bilgisayarsa, bu önemli değil. Bilgisayar, videosunu ayrı GPU ile çalıştırmaya devam edecektir.
Bununla birlikte, süreç Windows 10 veya 11’de aynıdır:- Windows arama çubuğuna “aygıt yöneticisi” yazın.
- “Aygıt Yöneticisi”ni açın.
- Görüntü Bağdaştırıcıları’na tıklayın.
- iGPU’nuzu sağ tıklayın. Ayrık GPU’nun altında, genellikle bir Intel HD, Intel UHD veya bir Radeon HD birimi olmalıdır.
- “Cihazı devre dışı bırak”ı seçin.
- Bu yöntem, Elden Ring’in GPU’nuzla çalışmasını sağlar, böylece ilk arka ekranı atlayabilir ve bilgisayarınızın tüm kaynaklarını kullanabilir. Oyunu kapattıktan sonra cihazı tekrar etkinleştirebilirsiniz.
- Windows 10’da
- Oyunu Yeniden Yükle
Her şey başarısız olursa oyunu kaldırıp yeniden yüklemeniz gerekir. Oyunu yeniden yükledikten sonra, Elden Ring ile çakışmalara neden olabileceğinden Epic Games’i kaldırmalısınız.
Son olarak, pencereli modu etkinleştirin ve Steam Arayüzünü devre dışı bırakın. Ve oyunu açtıktan sonra grafik ayarlarını düşürün ve test edin.

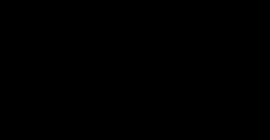
Son Yorumlar